The fastest way to open a note is usually Quick Open (sometimes alternately referred to as Quick Nav).
linkIntroduction
You can open the Quick Open on desktop with the following keyboard shortcuts:
Mac: Cmd-O
Linux, Windows: Ctrl-O
When the window opens, you will see a list of notes whose title or tag match your input query.
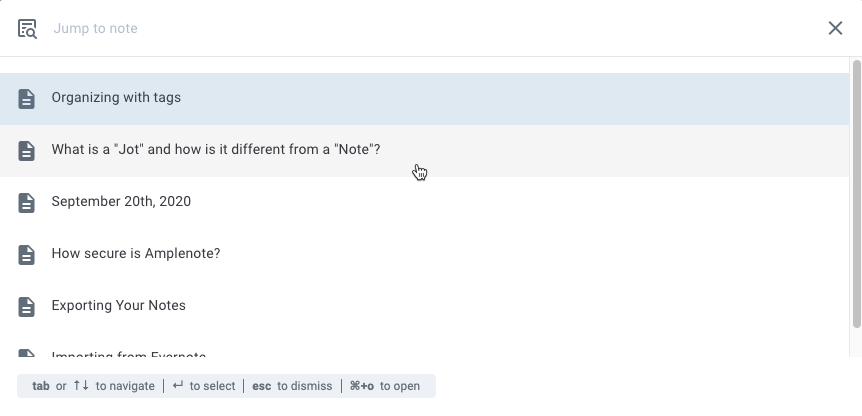
If you have not entered in an input query, notes are shown by how recently they were opened.
Aside from using the keyboard shortcuts for navigation (Ctrl-Shift-, on Windows and Cmd-Shift-, on Mac jumps you back to the previously open note), the Quick Open without any input is the fastest way to get back to recently edited notes.
linkNavigating the Quick Open menu & keyboard shortcuts
Check out the most up-to-date hotkeys for operating Quick Open here: Keyboard Shortcuts & Markdown Syntax Examples#Quick Open.
Windows/Linux | macOS | Function |
|
| Opens and closes the Quick Open menu |
|
| Cycles through visible results |
|
| Opens the result as the main note |
|
| Opens the result in the Peek Viewer: Sidebar for multi-note viewing |
|
| Switches between Note Lookup and Task Lookup |
|
| In Task Lookup, shows possible task actions |
|
| Close the Quick Open menu |
linkWhat can Quick Open do for me?
linkJump to a note by title
Type in a phrase that matches the title of a note to populate results:
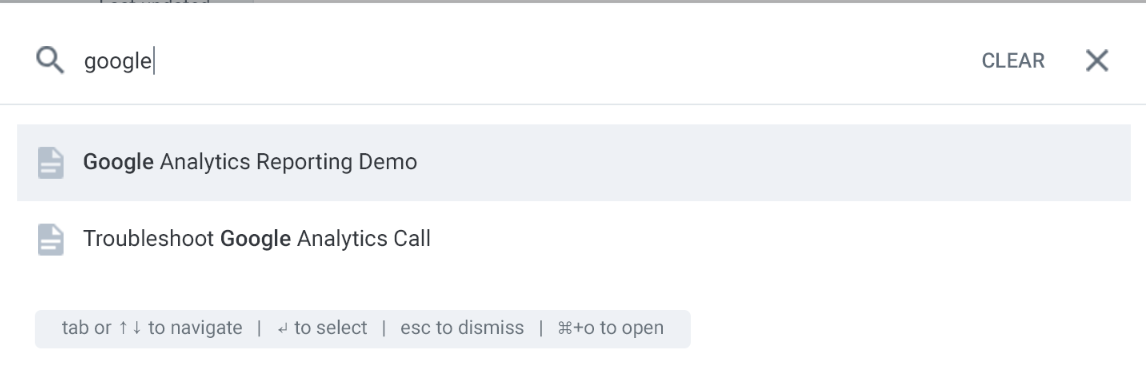
Use Tab or the arrow keys to browse through the results, then Enter to open that note as your main note.
💡 If you'd rather open a result in the sidebar, use Ctrl-Enter or Cmd-Enter instead.
linkJump to a Daily Jot using date expansion
Using curly-bracket date expansion, you can quickly jump to a Daily Jot with that name. Read more at: Keyboard Shortcuts & Markdown Syntax Examples#Date and time calculation Under-documented:
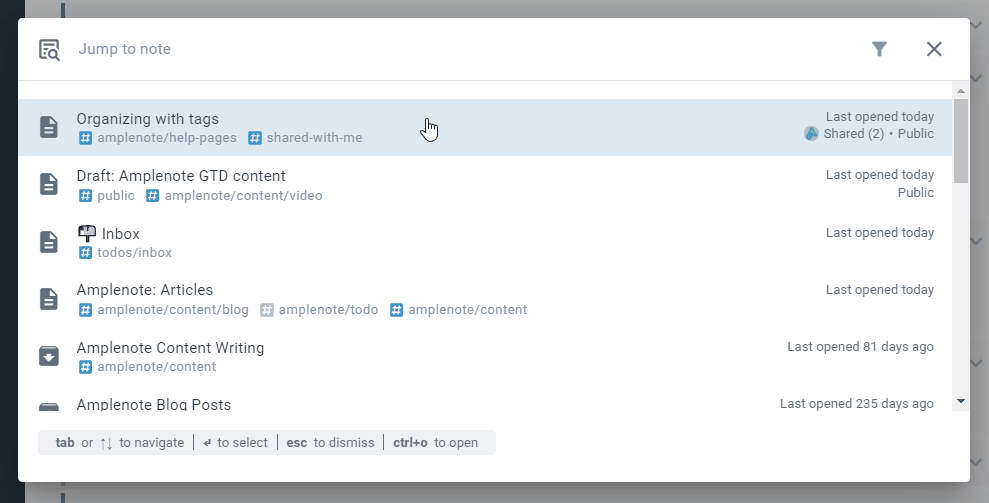
It happens fast in this GIF, but adding the closing curly bracket } after {last monday replaces the text with the date of the previous Monday.
linkSwitch between modes
Quick Open also accepts any of the Mode Names (jots, notes, tasks, calendar) as input to quickly navigate to the respective view without using the mouse:
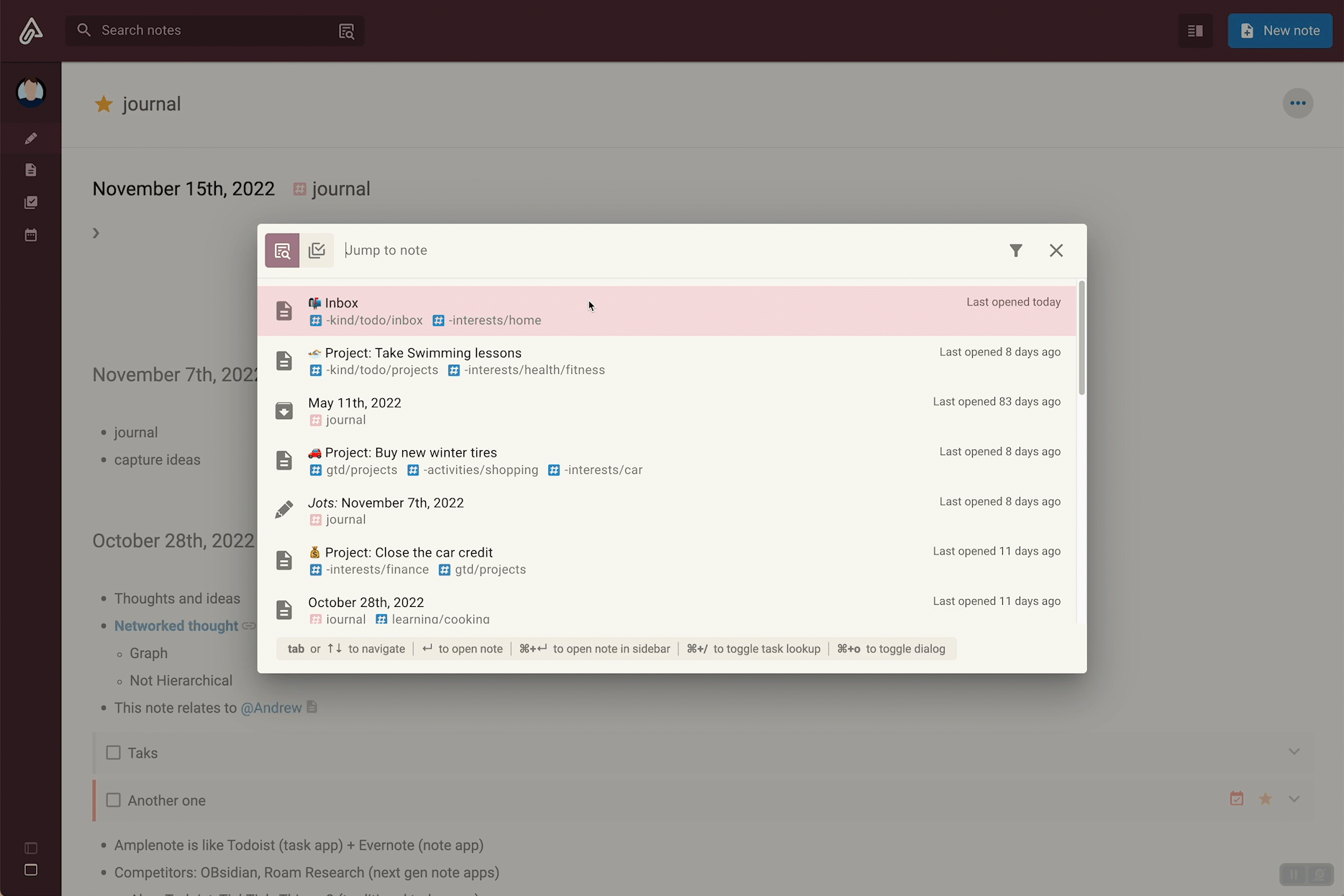
linkLook up tasks
In addition to jumping to notes, you can also jump to individual tasks. Switch between Note Lookup and Task Lookup using the Ctrl-/ keyboard shortcut or by using the selector in the top left corner:
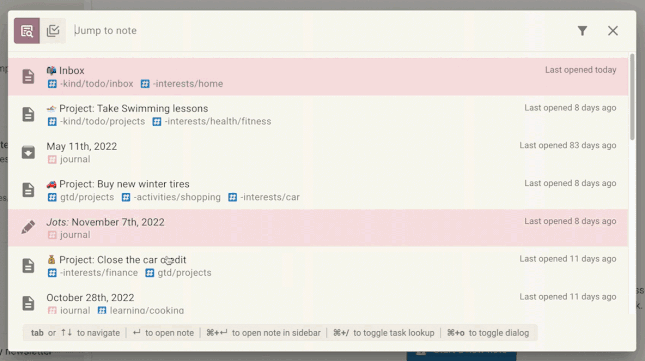
To search for a task, simply enter some text to narrow down the results. Use the arrow keys to browse through the list and select your task. Once you find it, use Ctrl-. or the square icon next to the task's description for a list of supported Actions on that task:
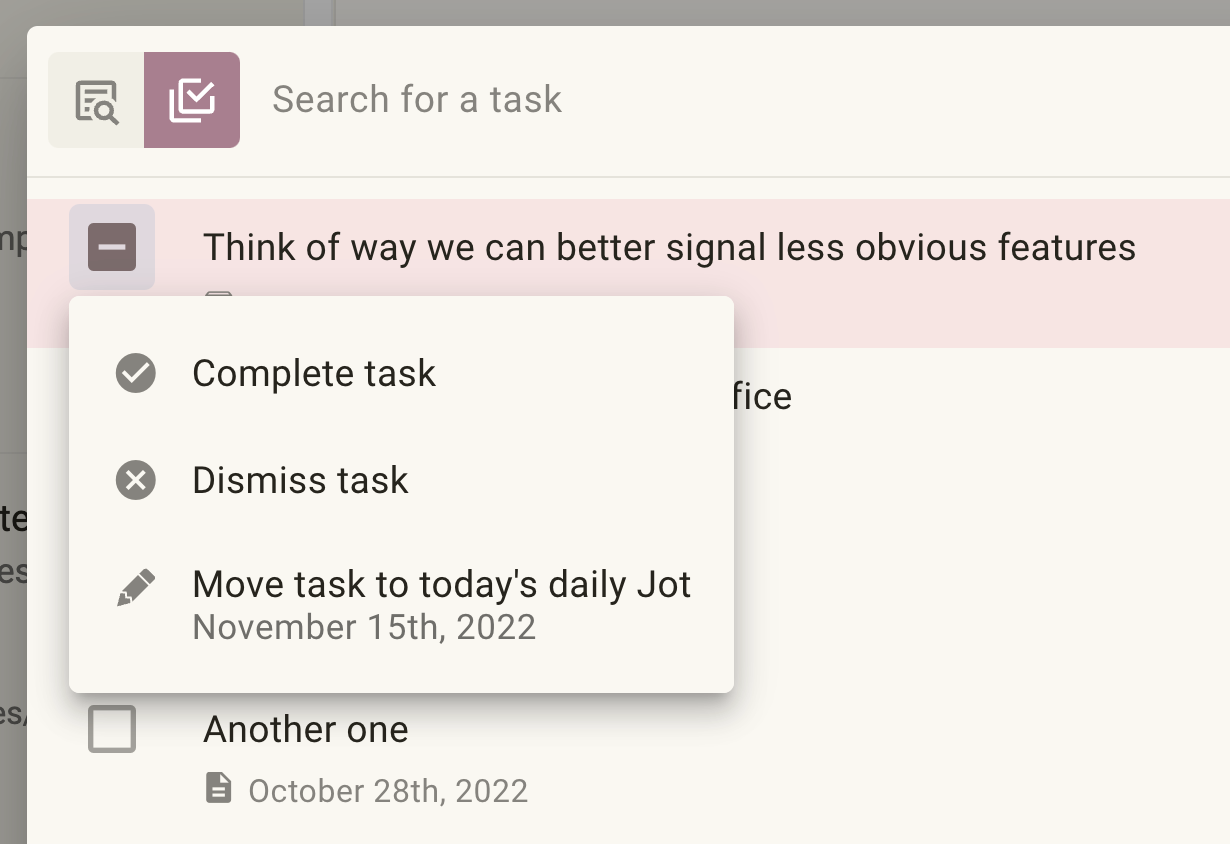
Currently, tasks found via Quick Open can be:
Completed;
Dismissed;
Or moved to the current day's Jot.
linkQuickly create new tasks
Possibly one of the best applications of Task Lookup is to check whether a task you are about to create exists or not 💡.
If you're unsure whether you've created a to-do before, type it out in the Quick Open menu. If no results appear, hit Ctrl-. on the top suggestion and create it directly from this menu:
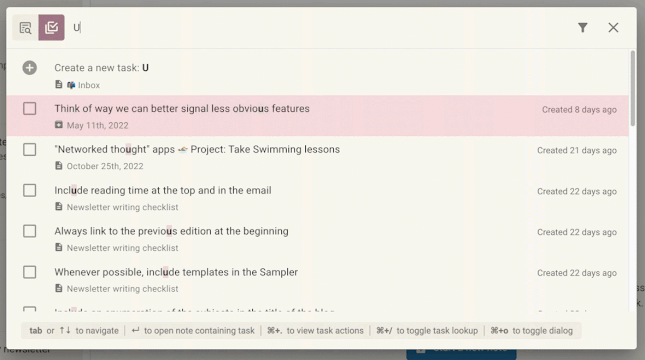
When creating a new task, you can choose between adding it to the last note that was open or to your Daily Jot.
linkHow can I filter the results I get in Quick Open?
linkFilter or exclude notes by their tag
You can see all notes with a tag by typing in the tag name:
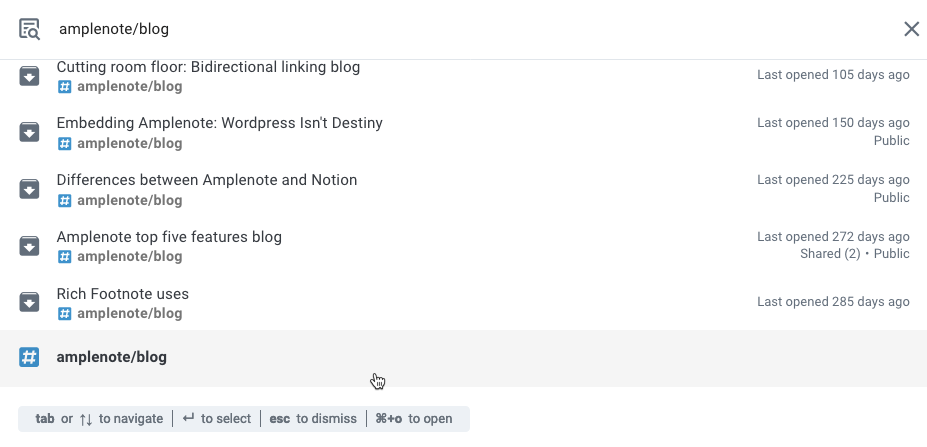
Or you can click the filter button and choose a tag:
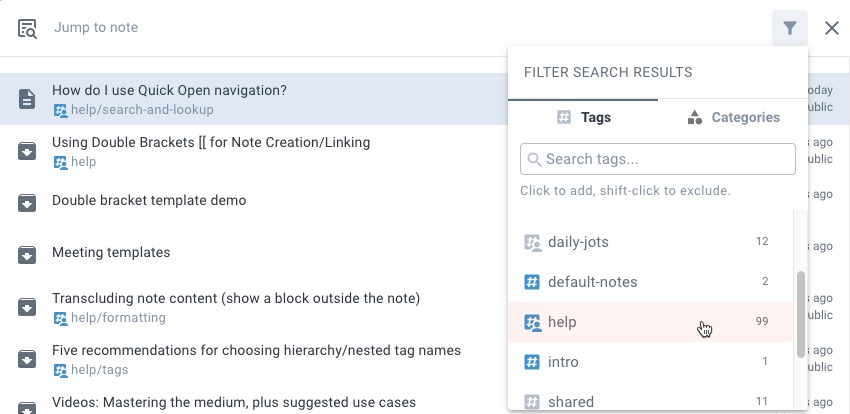
Click on a tag to only show notes that have been tagged with it. Shift-Click excludes notes with that tag.
linkFilter or exclude notes by "category"
"Categories" in Amplenote group together notes with similar attributes, such as their creator, whether the note is archived, whether it has tasks in it, etc.
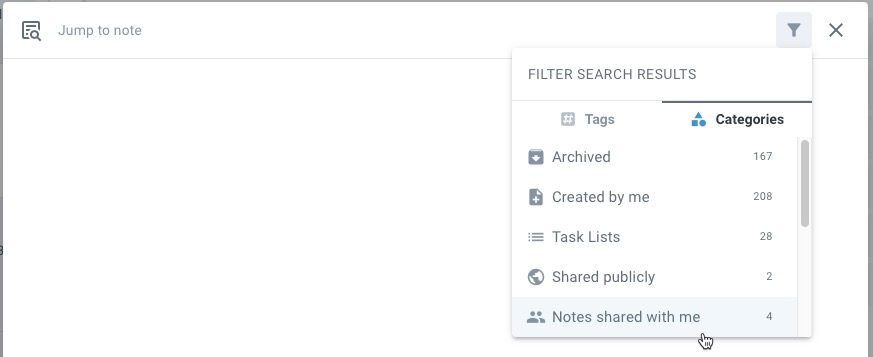
Use the "Categories" tab for a list of possible filters.
To learn more about Categories, check out the dedicated help page: Search queries: tag, filter, and other queries#✨ group queries.
linkOffline access
Because Amplenote was built as with an offline-first mindset, Quick Open will work equally well whether you are online or offline. ✨