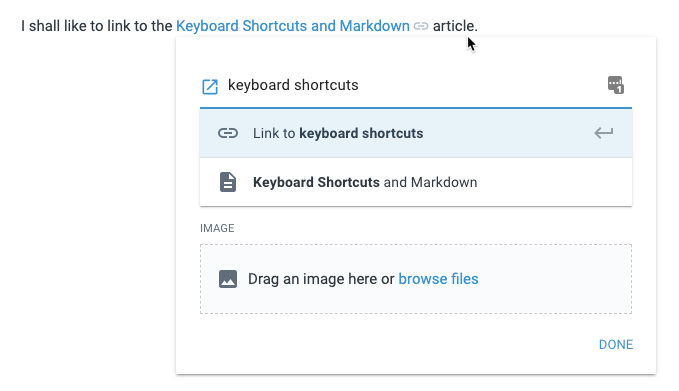linkHow do I create a new note?
Once you log into Amplenote, click the "Start a new note" button under the Tip of the Day in the note window to start a note.
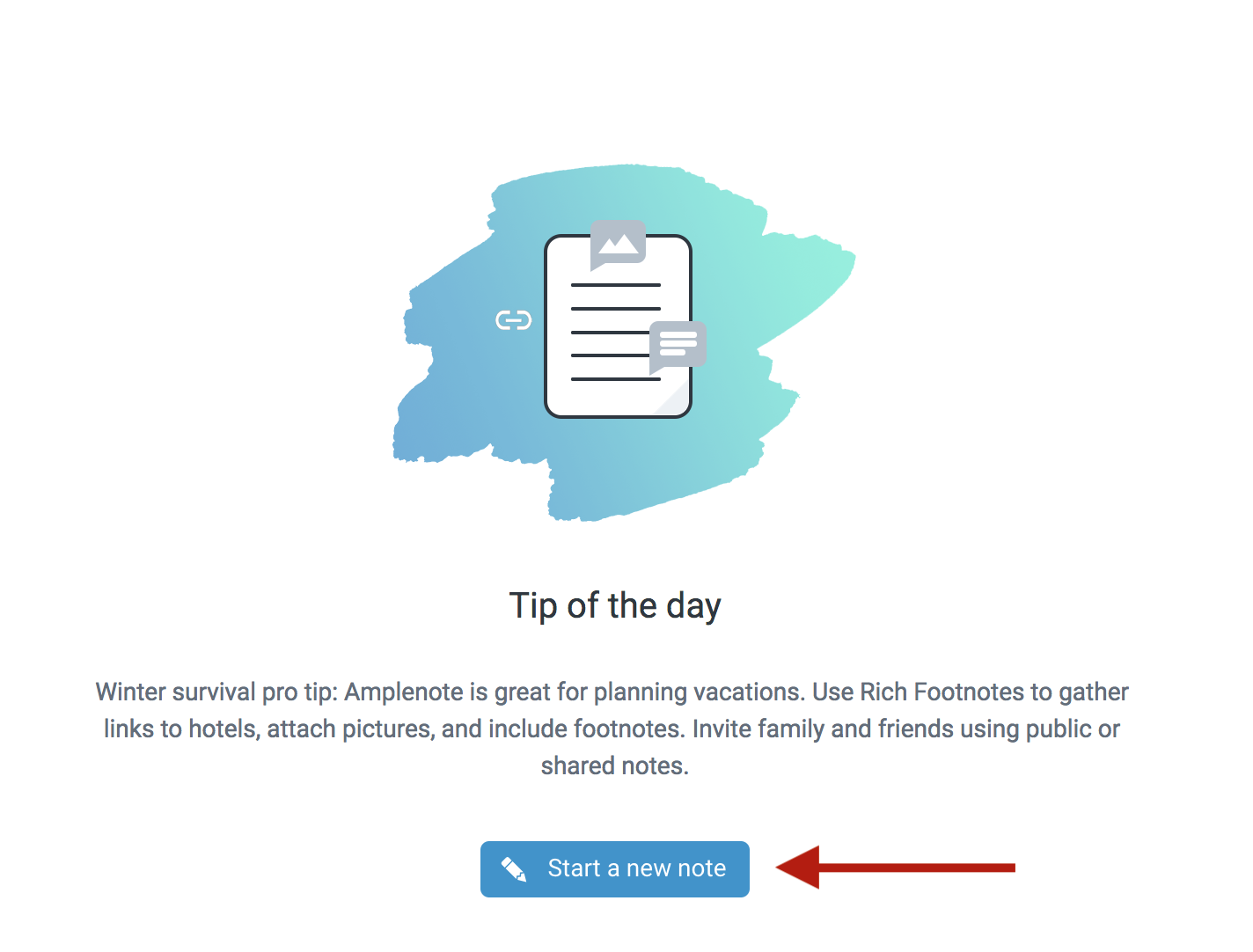
If you're already viewing a note, click the "New Note" button in the top-right corner to start a new note.
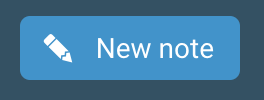
Add content by typing in the note window. Be sure to give your note a name so you can easily locate it later using search.

linkWhat formatting options are available?
Use the tool bar at the top of the note window to format and add other content to your notes. Hover your mouse over the icon to view a description and the associated keyboard shortcut.

B = Bold
I = Italic
linkH1 = Heading 1
linkH2 = Heading 2
linkH3 = Heading 3

Task test

Bullet 1
Bullet 2

First step
Second step



= Block quote

Code snippet


--- = Horizontal line (three dashes in a row)
linkWhat are Rich Footnotes?
Rich footnotes provide an opportunity to expand your thinking into new directions.
As of September 2020, Rich Footnotes can be used to store any combination of
To add a rich footnote, highlight a word or phrase and click the

Ctrl K for Windows or Cmd K for Mac). You can then add a link to an external website or another note, supporting text, and/or upload an image.
Once you've entered all the information, click "Done" to save the rich footnote.
Rich footnote awaiting user input
Rich footnotes will appear in blue text with an icon to the right of the text, like so.
Video showing interactions within a Rich Footnote
💡 You can also use the input field on a Rich Footnote to link to an existing note, or create a new note
Using the input field to link to an existing note or create a new one
When you start entering text in the input field, you'll see a list of your existing notes to select from. If you'd like to create a new note that is linked to, just press enter and we'll link to a new note with the title you entered.
This field also accepts any of options from our double bracket note creation/linking, that is, you can declare a tag hierarchy for the newly created note by using path/to/New Note syntax.
linkWhat other note settings are there?
To view individual note settings, click on the


linkSecure note
Secure notes are notes that have been encrypted with your secure password, which is never sent to our servers. You must enter the password each time you wish to view a secure note. The content of this note cannot be recovered if you forget your secure password.
Additionally, secure notes:
Will not display preview content in your notes list
Will not match the content of the note in searches
Cannot be shared with other users
Cannot be made public
Learn more about the Amplenote Security Design.
linkView Revision History
Clicking this will open a section displaying the current and previous versions of your note. You must be in the two or three-panel view to see the revision history. To view an older version of the note, select that version from the list. Whichever version you are currently viewing will be highlighted in the revision panel.

linkDuplicate Note
This option will create a new note with the same content. You can create a new title for the note in the duplication process. If the note is not a secure note, you can choose to share with the same people you shared the original note with.
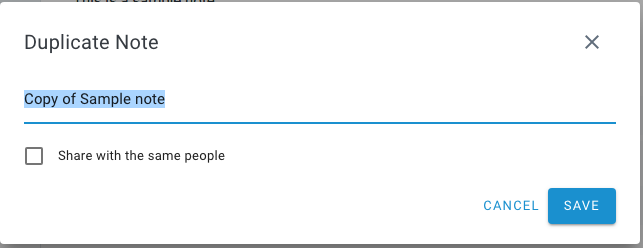
linkDownload Note
Download a markdown file (.md) of your note to your device. Markdown files can be viewed in a plain text editors, as well as in many note apps.
linkArchive Note
Archiving a note will hide it from your list of notes without completely deleting it from your account. The note still exists and is still returned in matching search results. The note is archived indefinitely or until you un-archive it.
To un-archive a note:
Search for the note and open it
Open the note settings menu
Click "Archive note"
When the confirmation message displays, click "undo"
linkDelete Note
This option will delete the note from your Amplenote account. If you deleted a note in error, you have a few seconds to undo the action using the popup at the bottom of the note window. You can also view and restore the note if you have a direct link to the note. If you've shared the note with another user, the note will remain in their account unless you remove the share prior to deleting the note.