linkHow do tags work in Amplenote?
Amplenote uses tags to help categorize and prioritize notes. With tags, you can easily organize, search your notes by tag, quickly return to important items, or filter on notes you’d like to share with others. You can create tags as anything from a single word to an entire sentence.
linkAdding tags to notes
Click the "Add a tag" link in the note header and enter the word or phrase you wish to use to categorize the note
Hit the Enter or Return key to save the tag
You can add multiple tags to a single note.
Click on the # icon next to the tag to change the tag color for at-a-glance organization.

When adding tags to a note, you will see a drop-down list with any existing tags that match the entered keyword. If you wish to categorize the new note in an existing tag, select the tag from the drop-down.

linkDeleting tags from notes
To remove a tag from a note, simply click the gray "x" next to the tag in the note header.

link
linkHow do nested tags work?
You can create several top-level tags and add sub-level tags under them. These sub-level tags are called "nested tags." For example, you may create a top-level tag called "Design" and under that have sub-levels for "Creative briefs" and "Research."
To create a nested tag:
Click the "Add a tag" link in the note header
Enter the top-level tag name followed by a forward slash (/) and the sub-level tag
E.g, "Design/Creative briefs"
Hit the Enter or Return key to save the tag
Nested tags can be viewed in the Tags section


You can create multiple levels of nested tags. For example, you may create a tag for "Food" and underneath that separate pictures of food ("Food/Pictures") and recipes ("Food/Recipes"). Under "Food/Recipes," you may separate out beef recipes ("Food/Recipes/Beef") and chicken recipes ("Food/Recipes/Chicken"). Under "Food/Recipes/Chicken," you may separate out recipes for baked ("Food/Recipes/Chicken/Baked"), fried ("Food/Recipes/Chicken/Fried"), and grilled ("Food/Recipes/Chicken/Grilled"). The possibilities are virtually endless.

linkHow do I find a note?
You can find notes in a variety of ways.
linkIn single-panel view:
Use the "Search notes" bar at the top of the note window and enter a keyword or phrase matching the note title, content or tag. You can also click on the "Note" or "Tag" icons in the navigation bar underneath the Amplenote logo on the top-left side of the page to open the three-panel view for more search options.

linkIn two-panel view:
View the note list to the left side of the note window. Scroll to locate the note you wish to view or edit, then click into the note to expand it in the note window. You can also use the Sort option in the top-right corner of the note list to organize your notes in your preferred sort order.

linkIn three-panel view
Three-panel view expands additional search filters to narrow down which notes appear in the note list.
Notes
All Notes
Today
This week
Task lists
Tags
When you click into a specific timeframe, task list, or tag, only notes which match those filters will appear in the note list.

linkHow do I use Quick Search?
You can open the Quick Search on desktop with keyboard shortcuts
Mac: Command O
Windows: Control O

Type in a keyword or phrase that matches the note title, content or tag to populate results. Select the note you wish to view or edit from the list by clicking it with your mouse or navigating to the note with the up & down arrows then hitting the "Enter" or "Return" key on your keyboard to open the note in the note window.
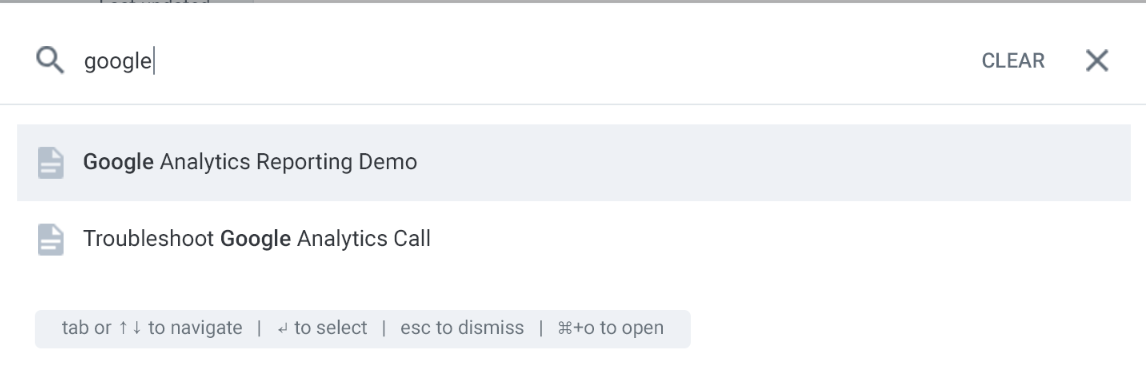
linkWhat does archiving a note do?
Archiving a note will hide it from your list of notes without completely deleting it from your account. The note still exists and is still returned in matching search results. The note is archived indefinitely or until you un-archive it.
To un-archive a note:
Search for the note and open it
Open the note settings menu
Click "Archive note"
When the confirmation message displays, click "undo"